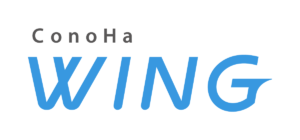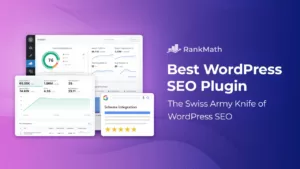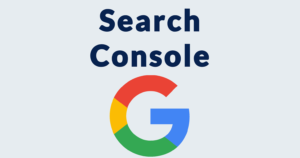wordpressブログを作る方法を5ステップでご説明いたします。
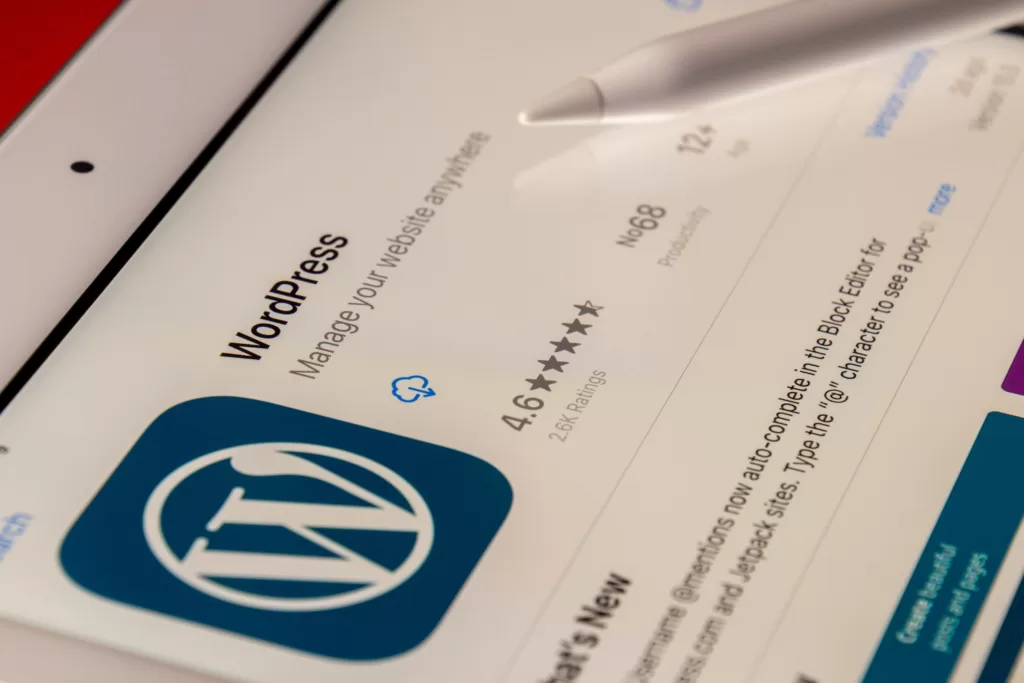
皆様おはようございます!こんにちは!こんばんは!
この記事ではワードプレス 個人ブログのレンタルサーバーの契約方法、wordpress設定、テーマの設置、記事投稿、記事確認までの流れです。
各ステップでは必要な単語の説明や手続きなどについて記載いたしますので、ゆっくりついてきてくださいませ!
目次
wordpressブログのレンタルサーバーの契約
WordPressブログを始めるには、まず信頼性のあるレンタルサーバーに契約する必要があります。高速で安定性のあるサーバーを選び、WordPressの動作要件を満たすことを確認しましょう。
ちなみに自分はconohaのwingレンタルサーバーを契約しましたので、このサービスで説明いたします。この以降のwordpressブログ作る手続きはレンタルサーバーと関係ないですので、他のレンタルサーバーをご利用中の方は次のステップで進めても大丈夫です!
Conohaのwingに関しましての説明は下記のリンクをご参考にしてください。

まず、こちらのリンクをクリックしてレンタルサーバーの契約を進めます。
リンクをクリックしていただくと下記の画像を参考してボタンをクリックしてください。

次の画面でメールアドレスとパスワードを作成してください。
このメールアドレスとパスワードはこれからサーバーの管理するのに必要な情報ですので、
安全に保存してください。
初めての方は左に情報を記入し次へをConoHaのアカウントをお持ちの方は右でログインしてください。
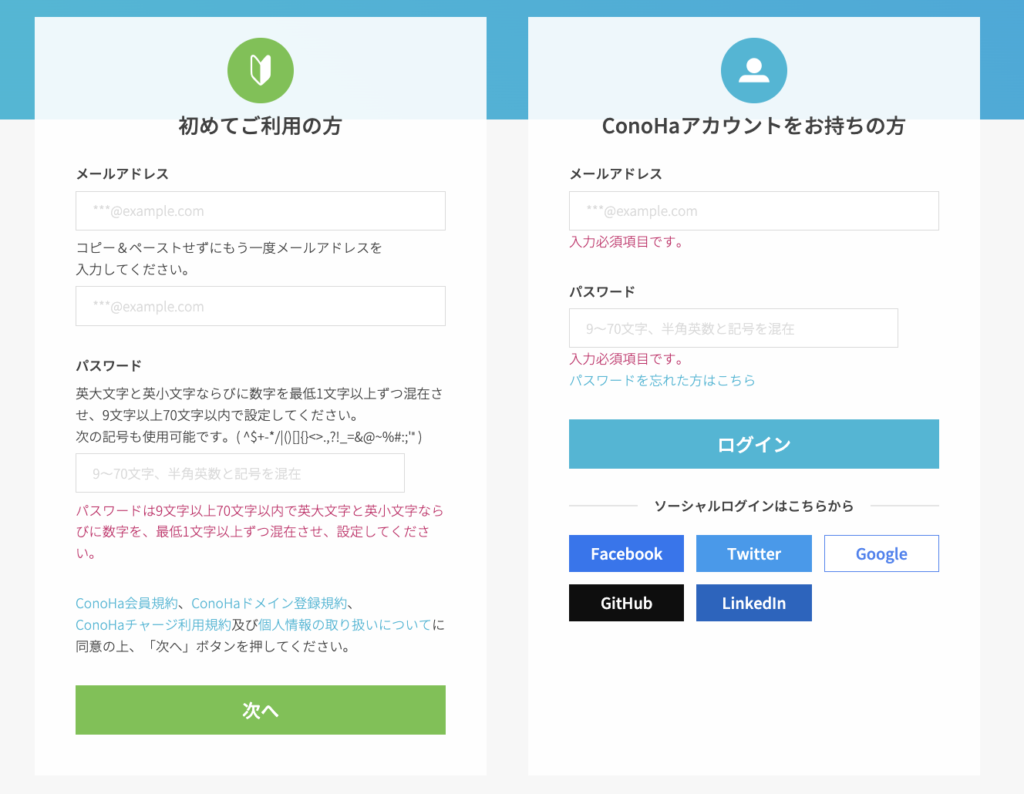
ログイン後難しい話しが沢山書かれています。
和からに部分は「?」をクリックしていただくと何を意味するのか書かれていますので、気になる方はぜひご覧ください。
私はwordpressブログを作成するためにWINGパックのベーシックプランで契約いたしました。
また、【8/1(火)16時まで】「WINGパック」ベーシックプラン12ヶ月契約以上が< 最大55%OFF > ですのでお得です。
色んな情報が書かれているし入力する窓口も多いですが、実際必要な情報を表示してご説明いたします。
下記の画像をご覧ください。
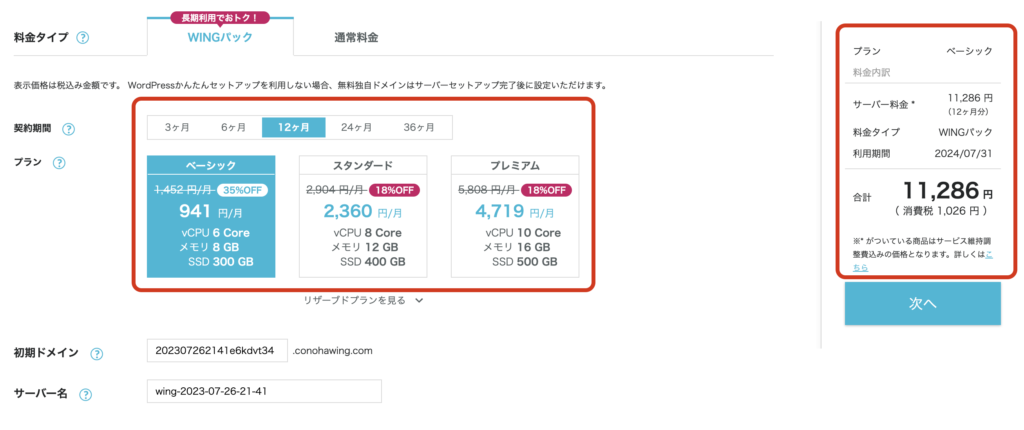
ログイン後最初にこの部分が見えると思います。赤いボックスをご覧ください。
ここで皆様が気にする部分は左のプランの選択と右のプランと料金の合計を確認してください。
下記の初期ドメインやサーバー名はそのままでも大丈夫です。
もちろん変更したい方は変更しても問題ないです!
次は下の部分です。
各番号に合わせてご説明いたします!
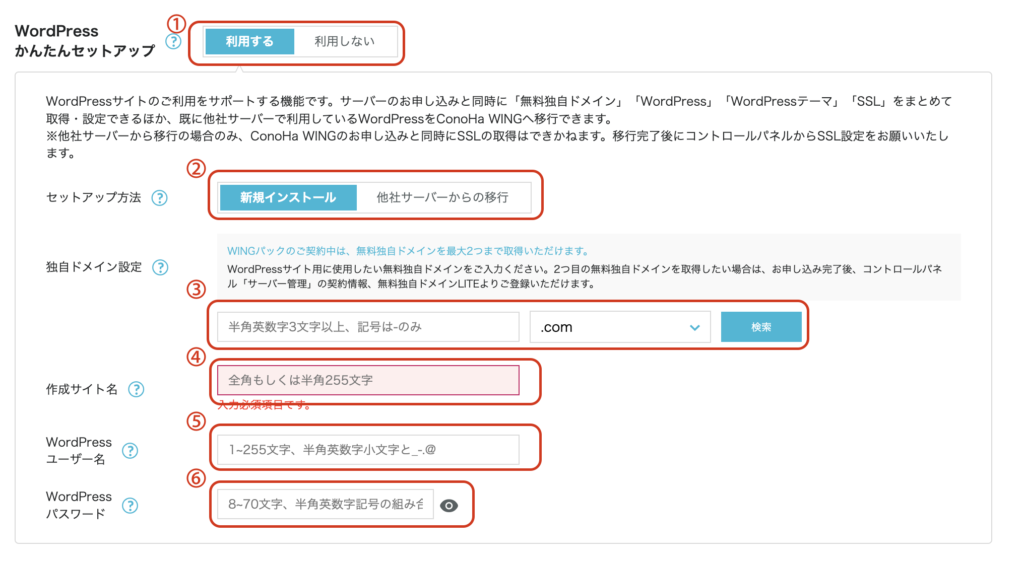
- wordpressブログを代わりに設置してください。っていう意味です!
利用しないとして料金が安くなったりはしませんので、なるべく利用してください。
これを利用することで私たちは契約は終わる次第にすぐにwordpressブログを利用できるようになります。 - 新規インストールを選択してください。
このブログをご覧いただく方で他社サーバーからの移行をする方はいないと思います。
もしありましたら、コメント残してください。改めて投稿いたします。 - 独自ドメインを設定してください。
ここでドメインとは?
ドメインは私たちのwodrpressブログの住所です。
このブログの場合はブラウザ(ウェブ)の上にある https://rokomiworld.com/ です。
それぞれのお好みで名前を付けてください。この住所で私たちのブログを探してくれるので綺麗に付けてください。:) - 作成サイト名は私たちのwordressブログの名前です。
ドメインが住所だとしたらサイト名は表札だと思っていただければ幸いです。
実際に私たちがwordpressブログに記事を投稿するとサイト名ではなく記事のタイトルが出ますが、
後で私たちのwordpressブログが有名になる時を考えて綺麗に付けてくださいませ:) - 5, 6は今までの情報より一番大事な情報です。
ブログを管理するのに必要なアカウントになります。つまり社内ID・PWだと思うのが簡単かも知れません。
このアカウントがなければ私たちが作ったwordpressブログだとしてもただの来客になりますので、
安全なIDとPWを設定して保存してください。
次はテーマです。
テーマとは?
上記のリンクは少ししんどい話かも知れません。簡単に申し上げますとwordpressブログを綺麗にしてくれる物になります。
皆様が最初にwordpressブログを設置していただいて、アクセスすると「なにこれ!全然きれいじゃない!」っと感じると思います。
それと解決してくれるものです。
ただ、お金を払うともっと綺麗なブログを簡単に設定できるかも知れませんが、
この後他の記事で無料のテーマをご説明いたしますので、不要な方は一番したのCocoonを選択してください。
詳細は下記の画像を参考にしてください。
その後、右の次えを押してください!
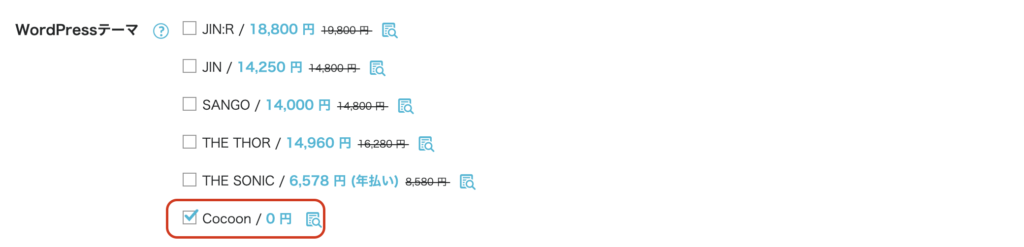
今まで私たちはwordpressブログを運用するためのレンタルサーバーの契約設定を行いました。
次は個人情報の入力及びお支払い情報の入力です。
この部分は前より慣れてると思いますので、ご心配せず行きましょう!
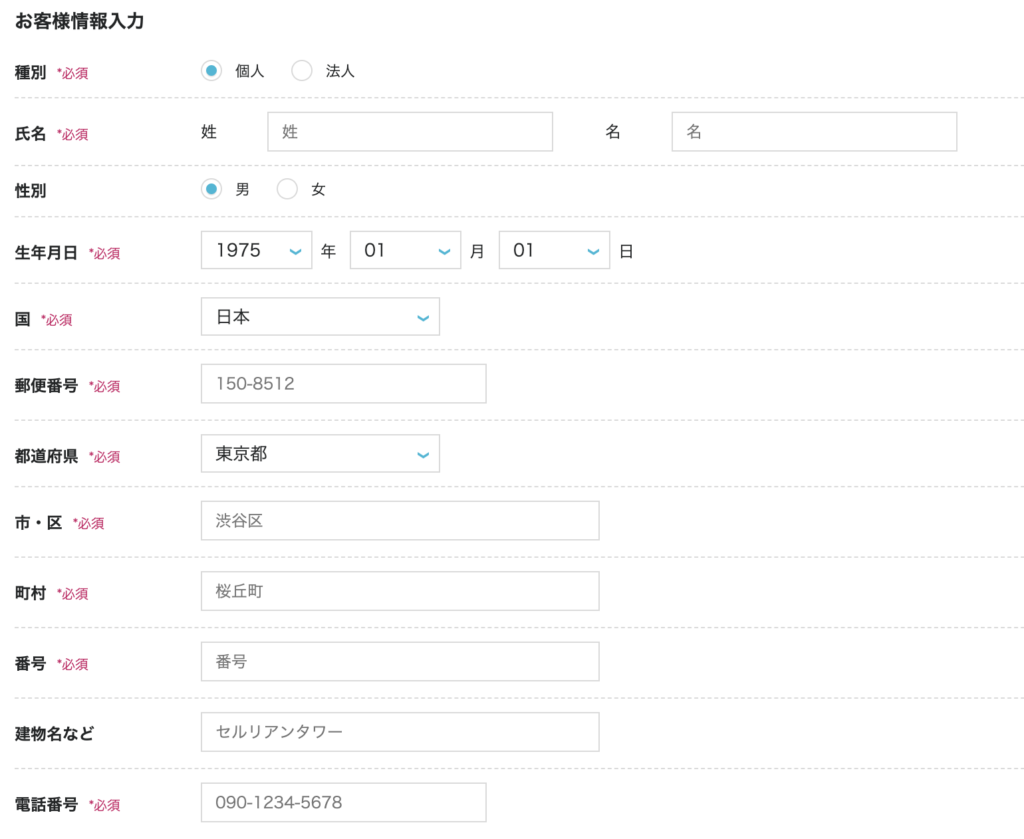
性別からご自身の情報を入力してください。こちらのページは特に気を付けることはないです!
ご記入したら次のページに移動してください。
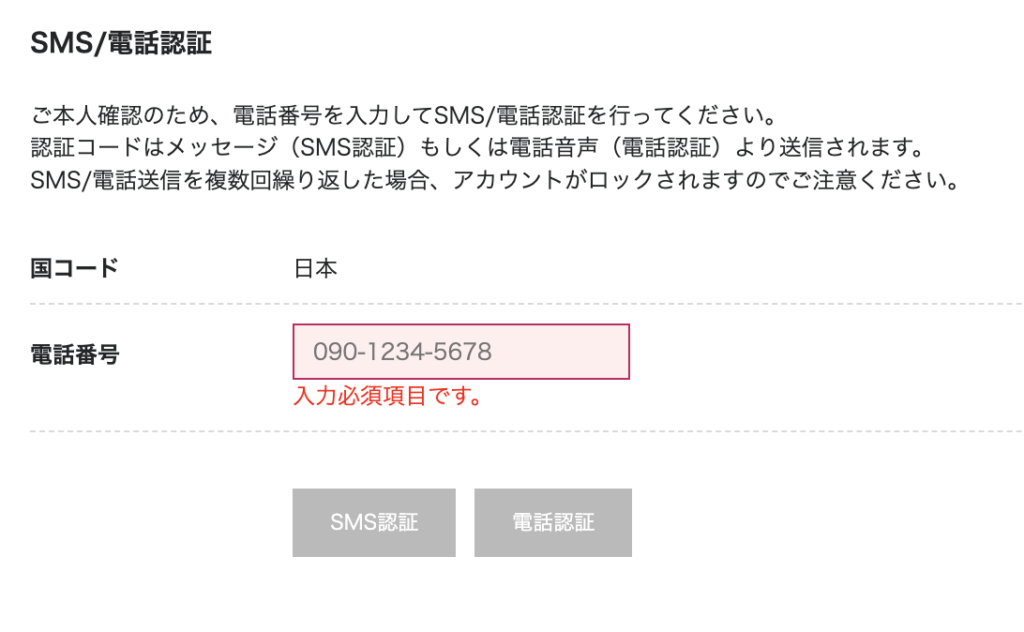
次は電話確証です。電話番号を記入し、ご自身の環境に合わせてSMS確証や電話確証を行なってください。
もうすぐですので、頑張りましょう!
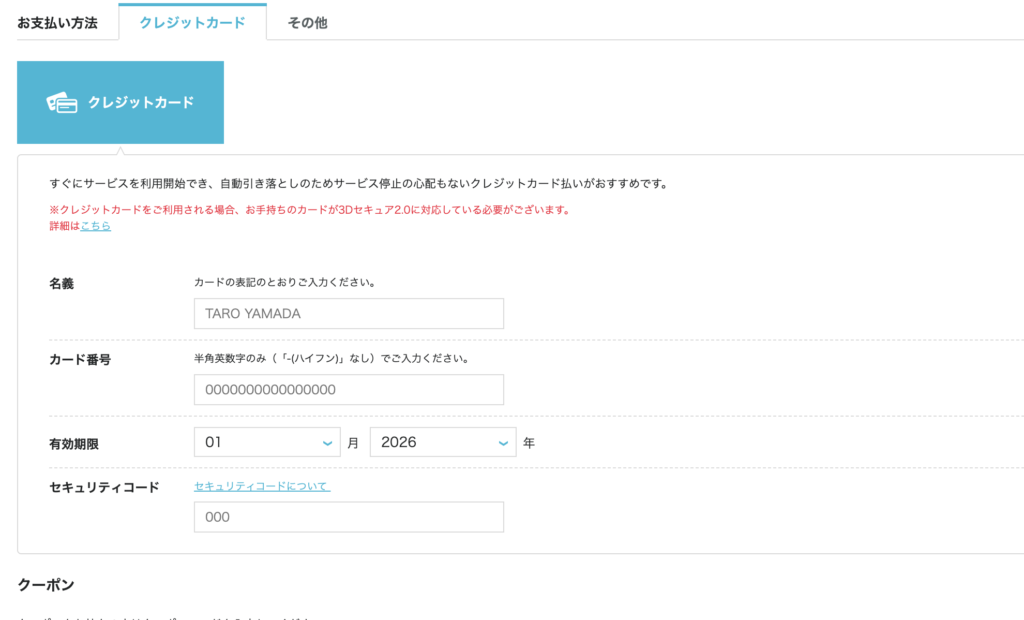
ついにお金を払うところまで届きました。皆様ご存知だと思いますが、お支払い情報を入力するとほぼ最後の段階です。www
ご自身の方法でお支払いを進めてください。

お申し込み後、下記の画像のような皆様のサーバーの情報をお知らせする画面が出ます。
この情報の中、データベースの情報は後では確認できないですので、必ず保存してください。
皆様がブログを投稿するのには不要だと思われますが、
今はサーバーの主人になりましたのでサーバーの情報はなるべく保存してください。
また、サイトURLは皆様のブロの住所になります。
ネットで一般の人がこのサイトURLを検索して皆様のブログにアクセスできます。
管理画面はwordpressの設定を変更できるページになります。
このページはwordpressアカウントがある人のみアクセスできます。
以前のwordpressユーザー名とwordpressパスワードでアクセスできます。
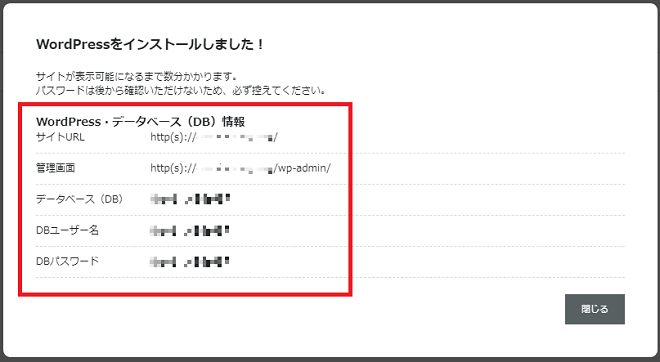
皆様、お疲れ様です!!!
もう「お申し込み」ボタンを押していただきますと皆様は個人のレンタルサーバーとwordpresssブログを始めることができます。
レンタルサーバーからwordpressブログのセットアップまで何分ほど掛かりますので、少々お待ちください。
セットアップが終わると個人のサーバーの管理画面を見れます。
解約したサーバーを確認し、wordpressブログにアクセスして見ましょう!
もう私たちはレンタルサーバーのダッシュボードに入っています。
何か分からない情報ばかりだと思います。
ご自身がエンジニアーやITに詳しい方でしたら、こちらのページで必要な情報を確認できます。
言い換えるとwordpressブログを投稿するのにこちらのページで確認する情報はあまりないです。
ここはサーバーの管理画面で、wordpressブログの管理画面ではありません。
ただ、ここでwordpressブログ以外のサーバーの管理を行いますので、大事にしてください。
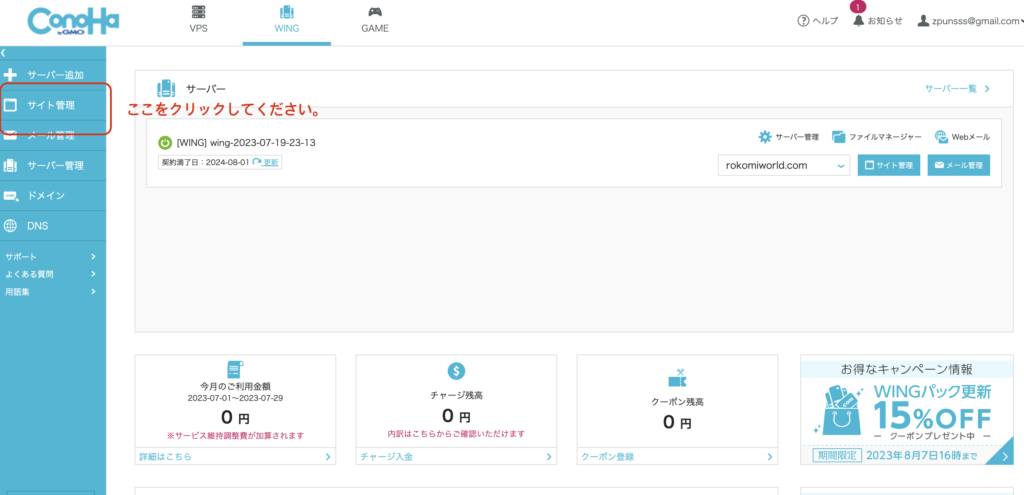
左のサイドメニューでサイト管理をクリックしてください。
そうすると私たちのブログの情報をご覧いただけます。
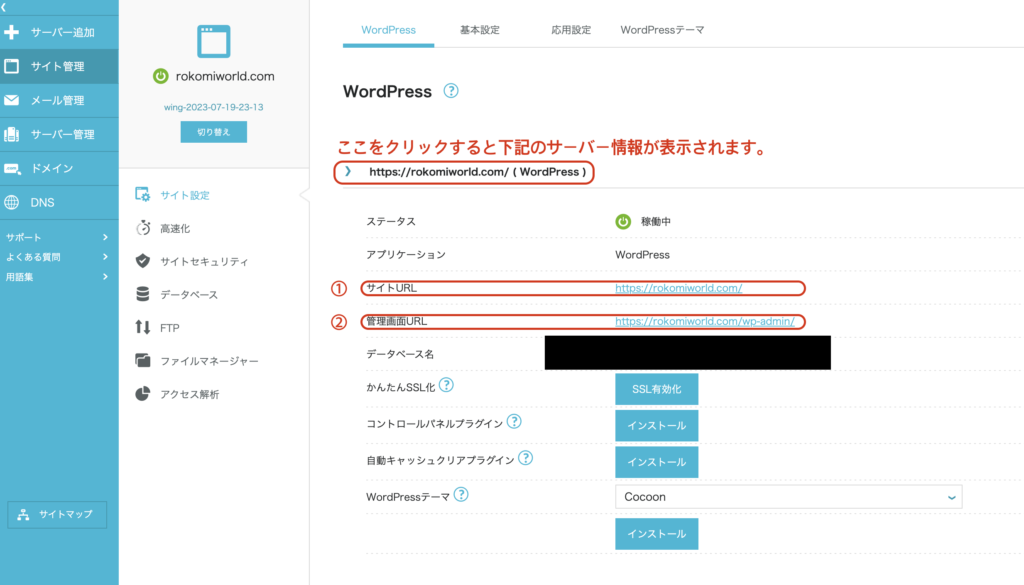
- サイトURLは私たちのwordpressブログの住所です。
このURLをクリックする皆様のブログをご覧いただけます。
私のブログの場合は https://rokomiworld.com になります。 - wordpressブログの管理画面URLです。
このURLでアクセスするとレンタルサーバーの契約した時に入力したユーザー名とパワワードでログインできます。
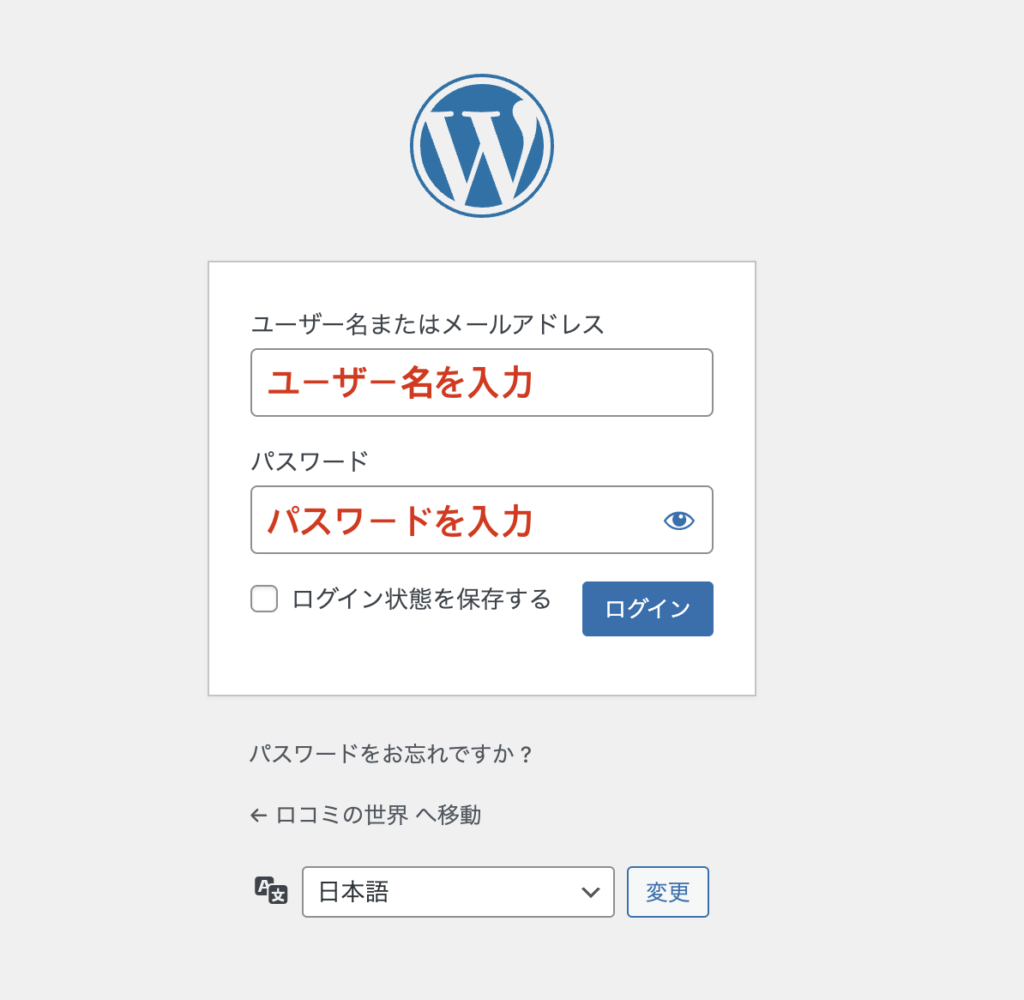
ログイン後、管理画面のトップページをご覧いただけます。
次のステップでwordpressブログに投稿してみましょう!
wordpressブログに投稿する!
ログイン後、管理画面のトップページをご覧いただけます。
下記の画像は自分の管理画面を基づいて作成していますので、皆様の管理画面とは少々差がありますと思いますが、
ご心配せず、進めてください。
まず、左のサイドメーニュで投稿をクリックすると下位のメーニュが表示されます。
この後、新規追加をクリックしてください!
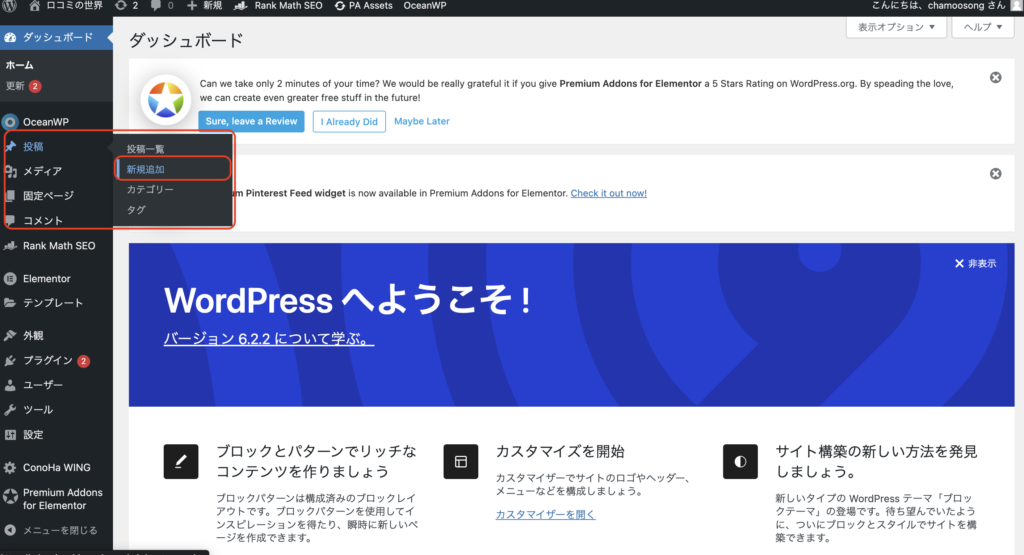
クリックしていただきますと投稿を作成・編集できるページが出ます。

- タイトルを入力してください。
皆様がウェブで検索する時みる文章がタイトルです。
そうですので、記事の内容を一目に分かるようなタイトルを作成してください。 - ここはご自由に入力してください。
- 作成が終わると公開ボタンを押して投稿することができます。
- 皆様が投稿したブログの住所です。
いつでも確認できますので、覚える必要なないです。
ただ、今回投稿した記事を確認するために、あのURLをクリックすることでご確認できます。
皆様!お疲れ様です!
これでwordpressブロののレンタルサーバーの契約から投稿まで進めてみました。
実際はサーバーの契約が一番大変だったと思います。
ここまで進んだ方はブログも綺麗ではないし、これで本当に終わり?って考える方がいらっしゃるかも知れません。
それで次の記事ではwordpressブログのテーマについてご説明いたします。
他にもだんだんwordpressブログの機能の説明や書き方も投稿していきます。
よろしくお願いいたします。