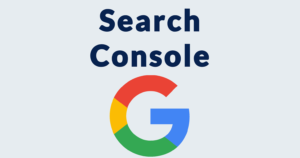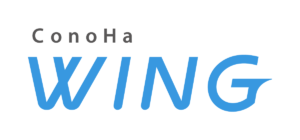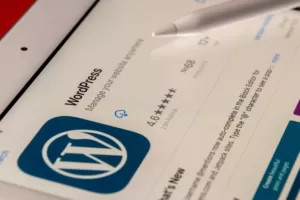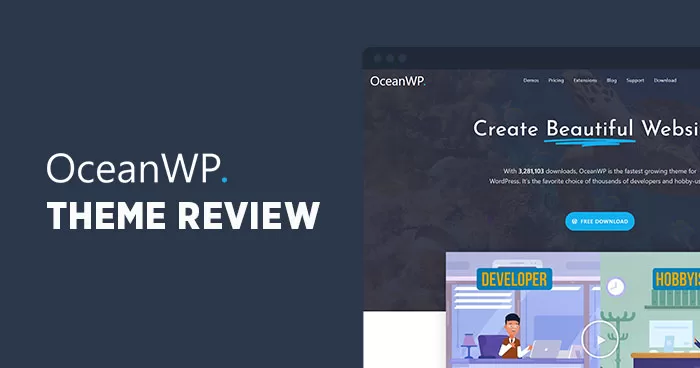
皆様!
おはようございます!こんにちは!こんばんは!
この投稿ではWordpressテーマOceanWPに関しましてご説明いたします。
皆様せっかくブログを立ち上げったのに他のブログみたいに綺麗ではないので、「なにこれ!」って考えた方もいらっしゃると思います。
そういう方のためにこの記事を投稿いたします。
この投稿の内容通りWordpressテーマOceanWPを設定すると皆様も簡単にブログをカスタマイズできます。
それではご説明いたします!!!
目次
WordPressテーマOceanWPとは?
WordPressテーマOceanWPはインストールすることでブログを綺麗に設定できるものになります。
こういうWordpressでインストールすることで簡単に機能を使えるようになる物をテーマって呼びます。
テーマってに関しましては他の記事でご説明いたしますので、今回はただ「え〜なんか良いものなんだ〜」でも十分です。www
要するに私たちはWordpressテーマOceanWPをインストールしてブログを簡単に綺麗にする予定です。
OceanWPのメリット
- 速い速度
テーマよってページの速度も異なります。WordpressテーマOceanWPはその中でも速い速度で有名です。 - スマホ対応(レスポンシブ)
最近はスマホでもブログを見る人が増えてきました。パソコンで見た画面を小さいスマホで見ると見ずらいですので、小さい画面に合わせて調整が必要なります。WordpressテーマOceanWPはこの機能を提供してくれるので気にする必要がありません! - デモデザイン提供
wordpressテーマOceanWPは無料のデモテーマを提供してくれます。他のテーマは無料に見えますが、実際に利用するためにはお金を払わなきゃダメな仕組みもあります。
wordpressテーマOceanWPは15個のテーマをダウンロードできます。下記の画像は実際に自分の管理画面にあるデモデー魔の一覧を撮った画像ですので、ご参考にしてください。
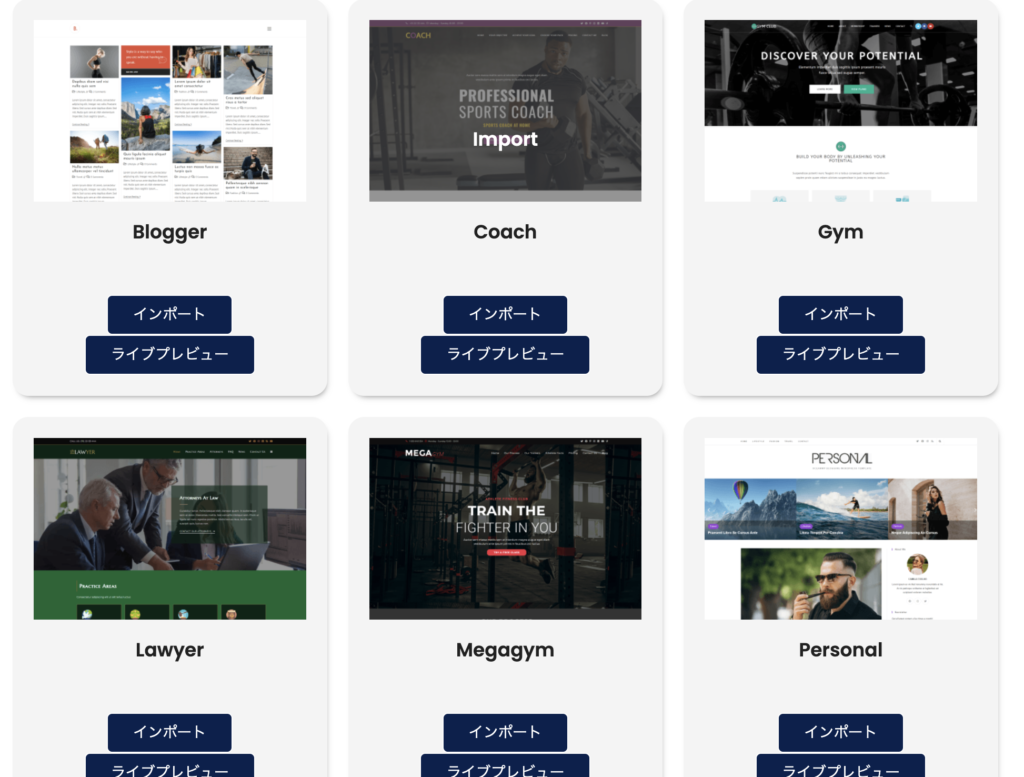
外観にWordpressテーマOceanWPを追加しましょう!
「それで?どうやってすればいい?」
これから私と一緒にゆっくり進めてみましょう!
- WordPress管理画面にアクセスしてください。
管理画面の左のサイドメニューに外観タブがあります。あそこにマウスを近づくと詳細メニューが出ます。
そこでテーマをクリックしてください。
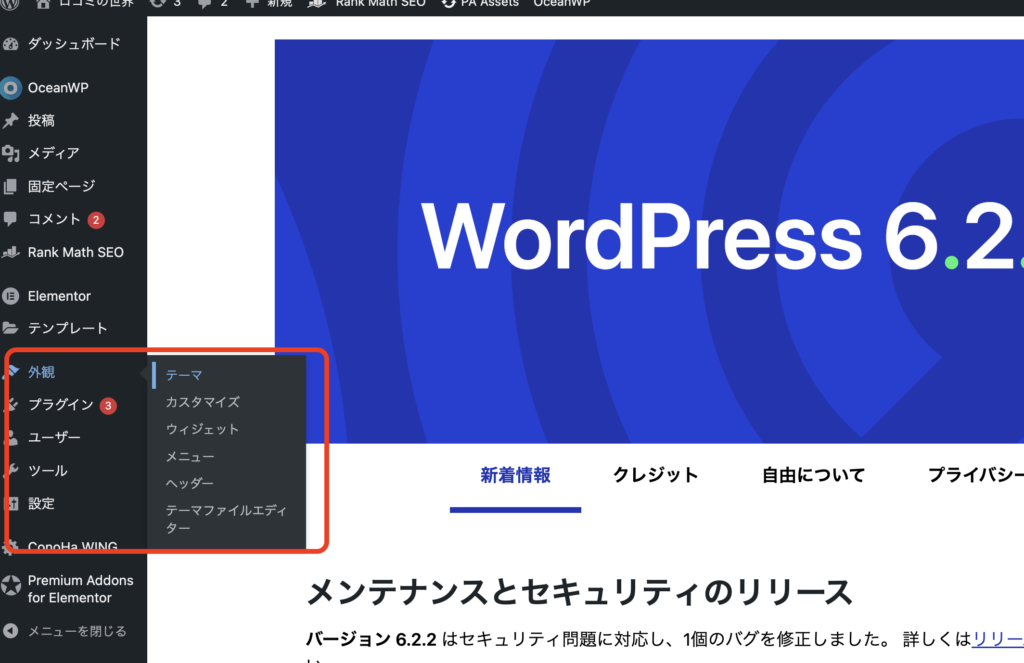
- ページの移動後、左の上にある新規追加をクリックしていただくと、インストールできるテーマの一覧が出ます。
下記の画像をご参考にしてください。
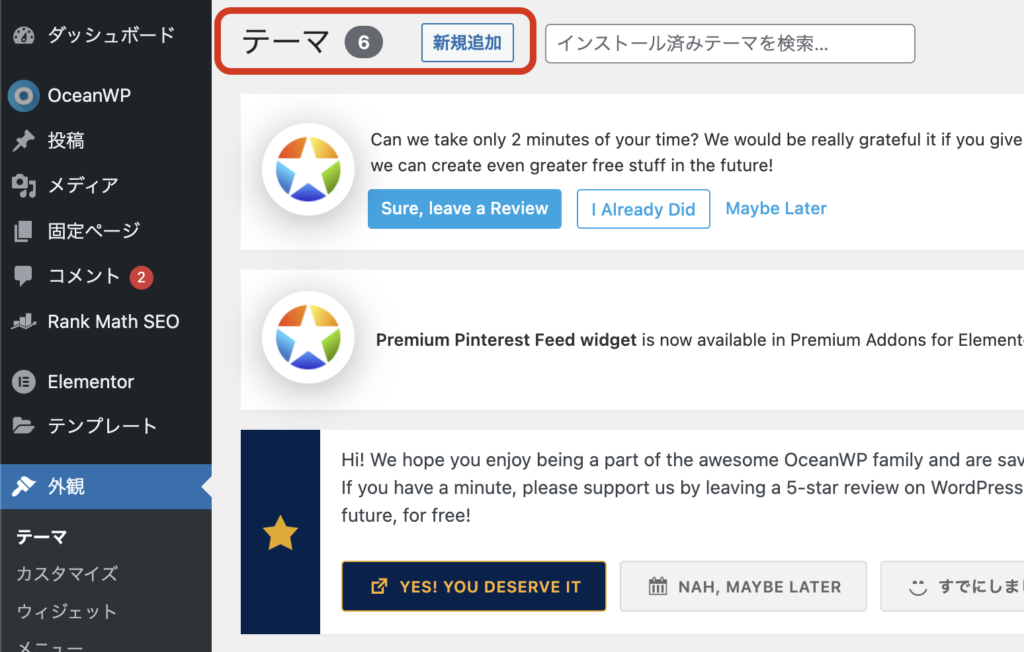
- その後、検索の窓口に 「OceanWP」を入力していただくとWordpressテーマOceanWPが結果に出ます。
あそこにマウスを近づくとインストール の青いボタンが出ますので、クリックしてインストールしてください。
インストールの完了後、ボタンが有効化に変わります。有効化ボタンも押してください。
詳細は下記の画像をご参考にしてください。
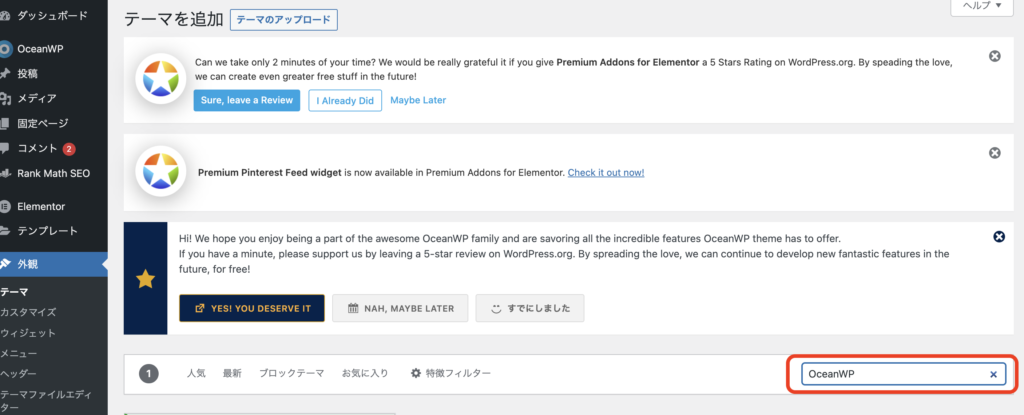
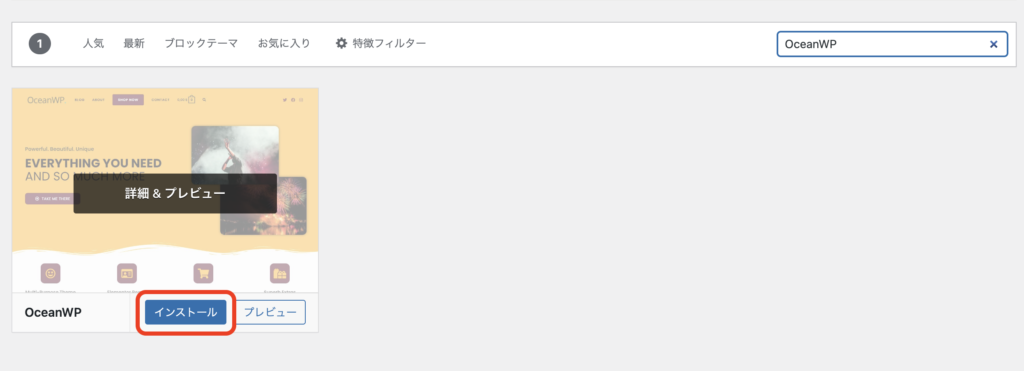
WordPressテーマOceanWPを設定し、デモのテーマを設定する!
テーマを有効化すると皆様のブログが最初と違くなったと思います。
ただ、まだまだ綺麗ではないと思います。
「今はただテーマを使用する準備ができた!」段階になりますので、
実際に使用するテーマの設定方法を今からご説明いたします!
- OceanWPの管理画面にアクセスします。
WordPressテーマOceanWPをインストール時と違く左のサイトメニューのOceanWPのタブがあると思います。
それおクリックするとOceanWPの管理画面にアクセスできます。
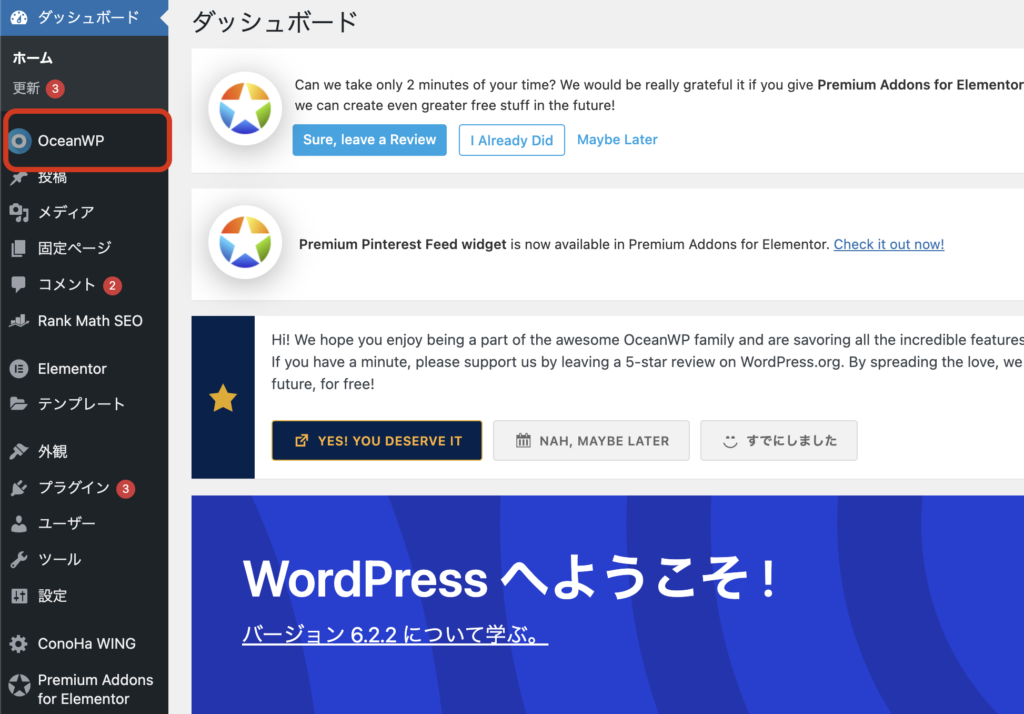
- 管理画面でデモのテーマをインストールします。
管理画面を下にアクセスするとOceanWPを設定できる画面が出ます。
設定できる画面の左に 「Install Demos」タブがあります。それを押していただくと私たちが設定できるデモのテーマの一覧が出ます!
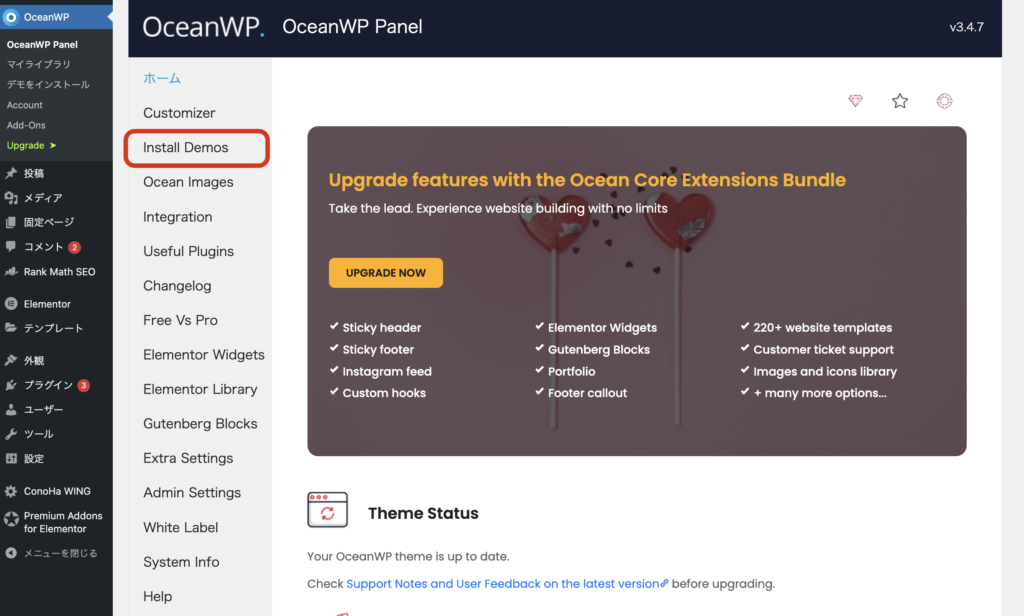
- 一覧で気に入れるデモデータも選んでインポートしましょう!
(インポートとインストールは同じ意味です。「使用する」って理解していただいても問題ありません!)
ついに私たちは綺麗なテーマを設定できるようになりました。
一覧でお好みのデモのテーマをインポートしてください!
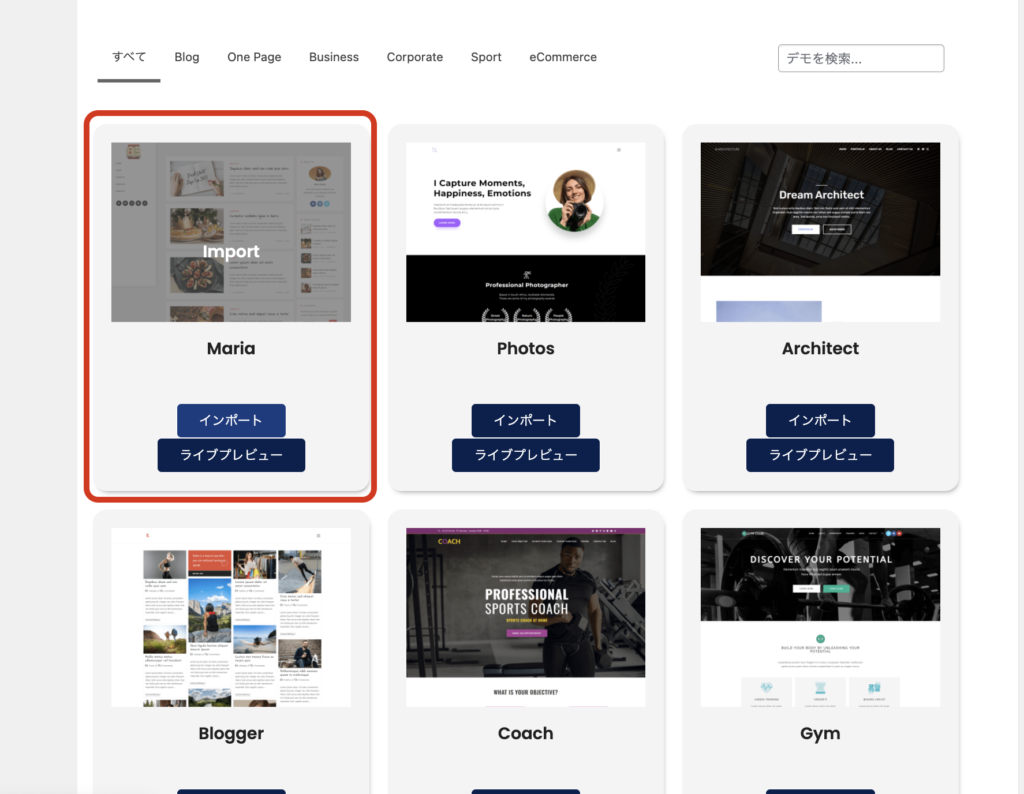
皆様、お疲れ様でした。これでWordpressテーマOceanWPをインストールする方法を調べてみました。
いつでもこの管理画面でテーマを変更・更新することができます。
最初はご自身が作成していない投稿がたくさんあると思います。
その投稿は管理画面の左の投稿タブの投稿一覧で削除することができます。
次はこのWordpressテーマOceanWPを用いて、投稿を作成する方法をご説明いたします。
次からは今よりかなり複雑な内容になると思いますが、ゆっくり進めていきましょう!。
今回もお疲れ様でした。
引き続きよろしくお願いいたします。