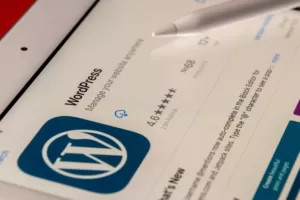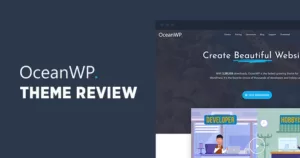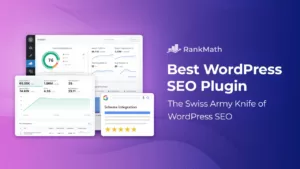皆様!
おはようございます!こんにちは!こんばんは!
皆様、ブログを作成し記事を投稿しましたが、Googleに検索してもなぜか出なくて困ってる方がいらっしゃると思います。
それは色々原因がありますが、
この記事では「Googleサーチコンソール」に関しまして、ご説明いたします。
さらに、私たちのブログをGoogleサーチコンソールに登録する方法や使い方などを説明いたします。
Table of Contents
Googleサーチコンソールとは?
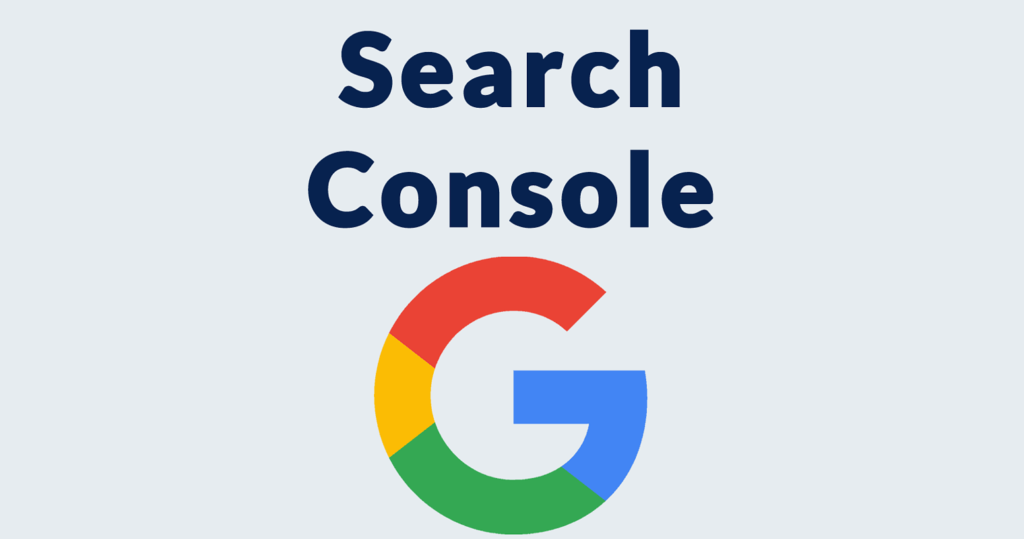
Googleサーチコンソールはサイトの検索関連情報を管理する無料サービスです。
この「管理」っていうのはサイトの管理やGoogle検索順位や誰か私たちのブログをクリックしてかなどを管理・確認できます。
ただ、この記事では初心者を対象にしていますので、しんどい話はなるべく扱わない予定です。
重要なのは皆様のブログや投稿などが少しても早くGoogleに表示されるためにはGoogleサーチコンソールに登録するのは必須ということです。
登録に関しまして、難しい単語も多いし、慣れていない作業だと思いますがなるべく簡単にご説明いたしますので
ゆっくりついてきてください!
Googleサーチコンソールにブログを登録する方法
- Googleサーチコンソールにアクセスして、「今すぐ開始」を押下してください。
その後、ご自身のアカウントでログインしてください。
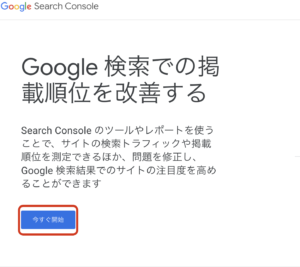
- ログイン後、下記のページが出ると思います。ドメインとURL プレフィックスの中URLプレフィックスを選択してください。
あと、私たちのブログのURLを入力して続行を押下して下さい。
例)このブログの場合、https://rokomiworld.com になります。
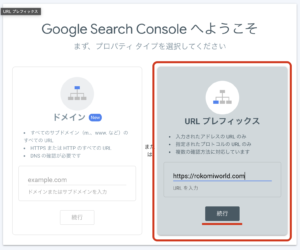
- 次は私たちが本当にこのURLを管理できる人かを証明するページです。
どこかのサイトに入会するとき、本人確認とかすると思います。それと同じものです。
Googleからは本人確認を五つの方法で提供してくれています。
その中初心者に合うコードを弄らない方法は最後の「ドメイン名プロバイダ」です。
一番下までスクロールして「ドメイン名プロバイダ」を押下してください。
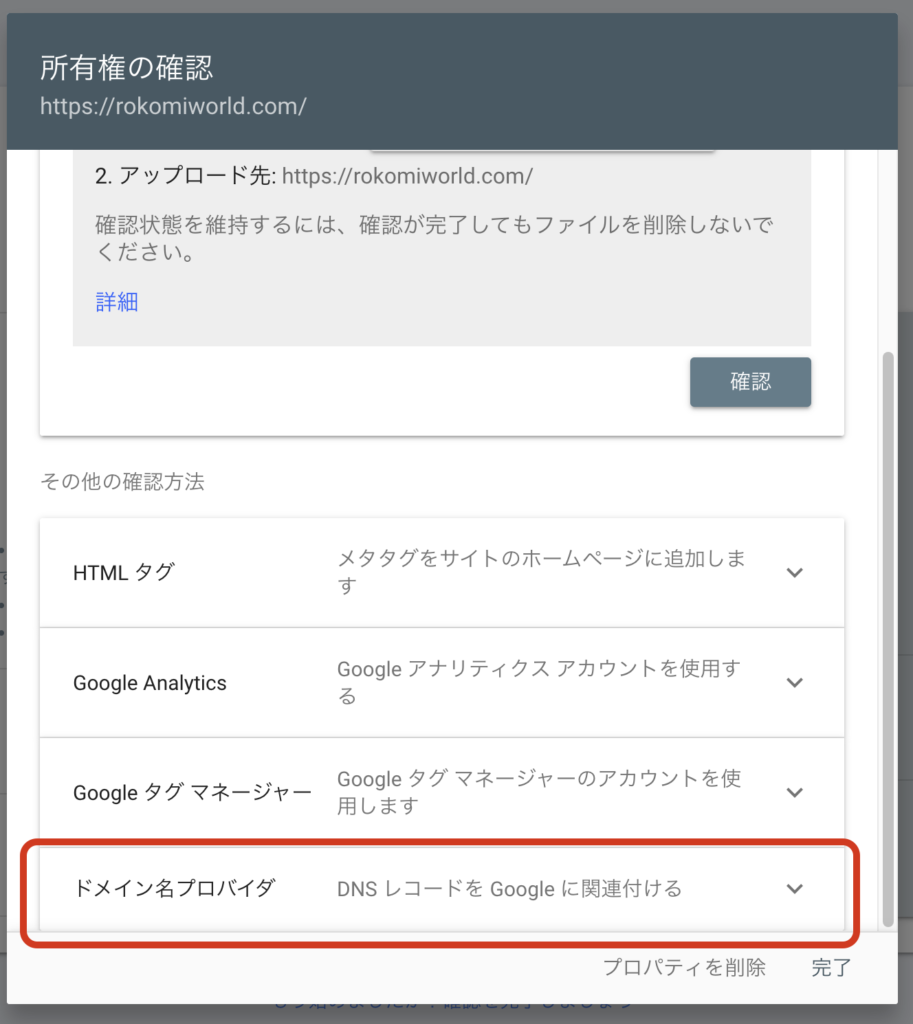
- 押していただくと本人確認のための手続きの案内が出ると思います。
私はConoha Wing サービスを利用しているので、それを基準にご説明いたします。
(Conoha Wingについてはこちらをご参考にしてください。
他のレンタルサーバーのご利用の方はそのレンタルサーバーの名とGoogleサーチコンソール登録方法をつけて検索していただくと出ると思います。
問題があったらコメント残してください。自分も一緒に調べてみます!)
画像を参考にしてコピーしてください。その後、Conoha Wingのダッシュボードに移動してください。
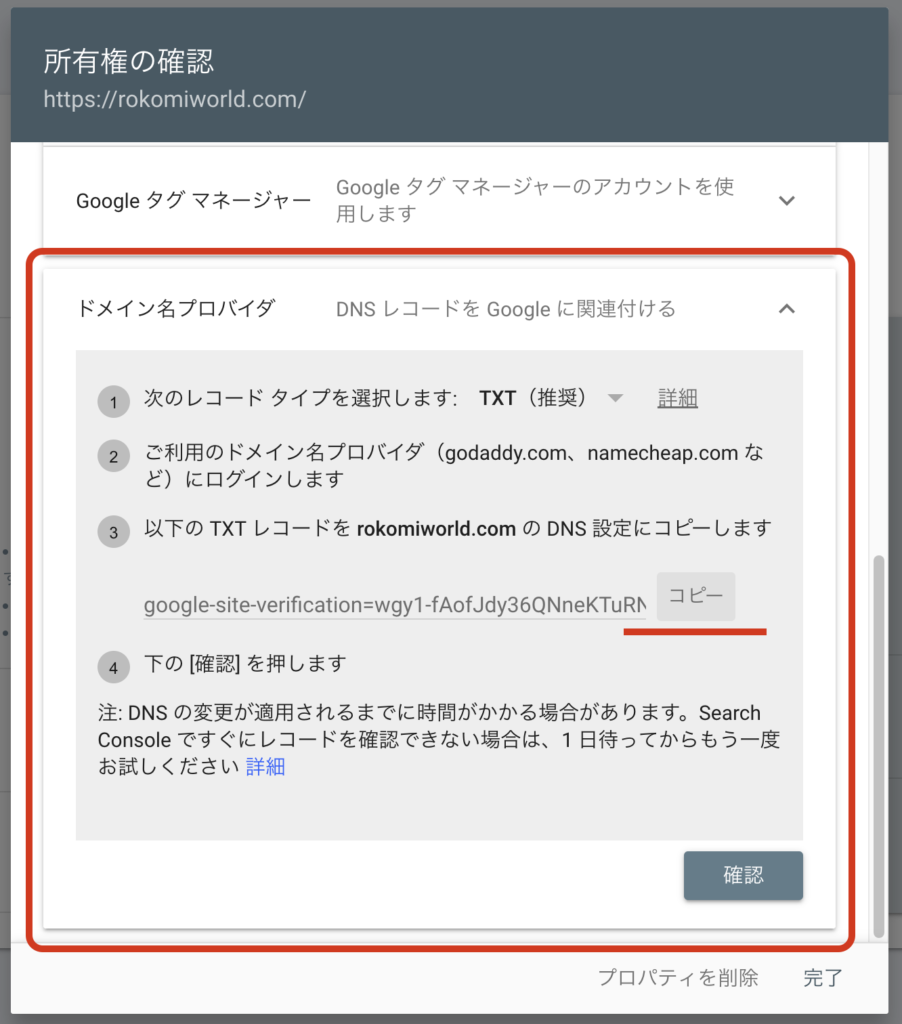
- Conohaのダッシュボードで左のサイドメニューで「DNS」タブを押下してください。

- そうすると皆様のブログのURLが出ると思います。それを押下していただくと色々わからない情報は出ると思います。
それは気にせず鉛筆のアイコンを押下してください。
そうすると下に追加できる部分が出ると思います。
そこのタイプはTXTで値部分にGoogleサーチコンソールからコピーしたものを入れて下さい。
そして右の下記にある保存ボタンを押下してください。
詳細は下記の画像をご参考にしてください。

- その後、先のGoogleサーチコンソールページに戻って確認ボタンを謳歌してください。
もしエラーが出た場合は少し待っていただいた後やり直してください。
確認が終われば、下記の画像のような出ると思います。「プロパティに移動」のボタンを押下してください。

これでGoogleサーチコンソールへの登録が終わりました。
これでも十分ですが、もう少しの設定でGoogleサーチコンソールを確実に利用できますので、
あと少し頑張ってください。
Googleサーチコンソールにサイトマップを提出しましょう
Googleサーチコンソールはもう少し効率的にサイトの情報を集めるため、サイトマップを提出することができます。
ここでの情報はブログの情報です。
Googleが検索結果で私たちのブログを表示するためには、私たちのブログがどういうブログか分からなきゃダメです。
それを効率的にするためですので、ブログを運営する人は必要不可欠なものです。
サイトマップとは?
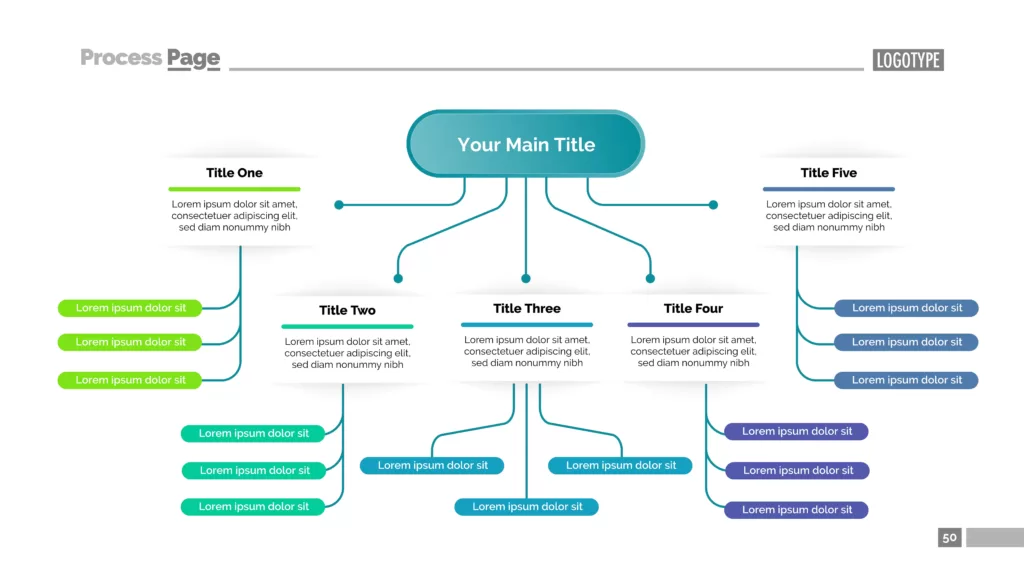
サイトマップは文字どうりサイトの地図です。私たちのブロフはトップからはじめ、各投稿のページに繋がります。
そういう情報が書かれているものがサイトマップです。
それで、どうやって作る?って思ってる方がいらっしゃると思いますが、心配しないでください。
WordPressプラグインのRank Math SEOですぐに作成できます。
Rank Math SEOに関しましてはこちらの記事をぜひご覧ください。
サイトマップではなくてもブログを運営するのに色々手伝ってくれるものです!
Rank Math SEOでサイトマップを出してみましょう。
まず、Wordpressのダッシュボードで左のメニューのRank Math SEOをクリックし、サイトマップ設定を押下してください。
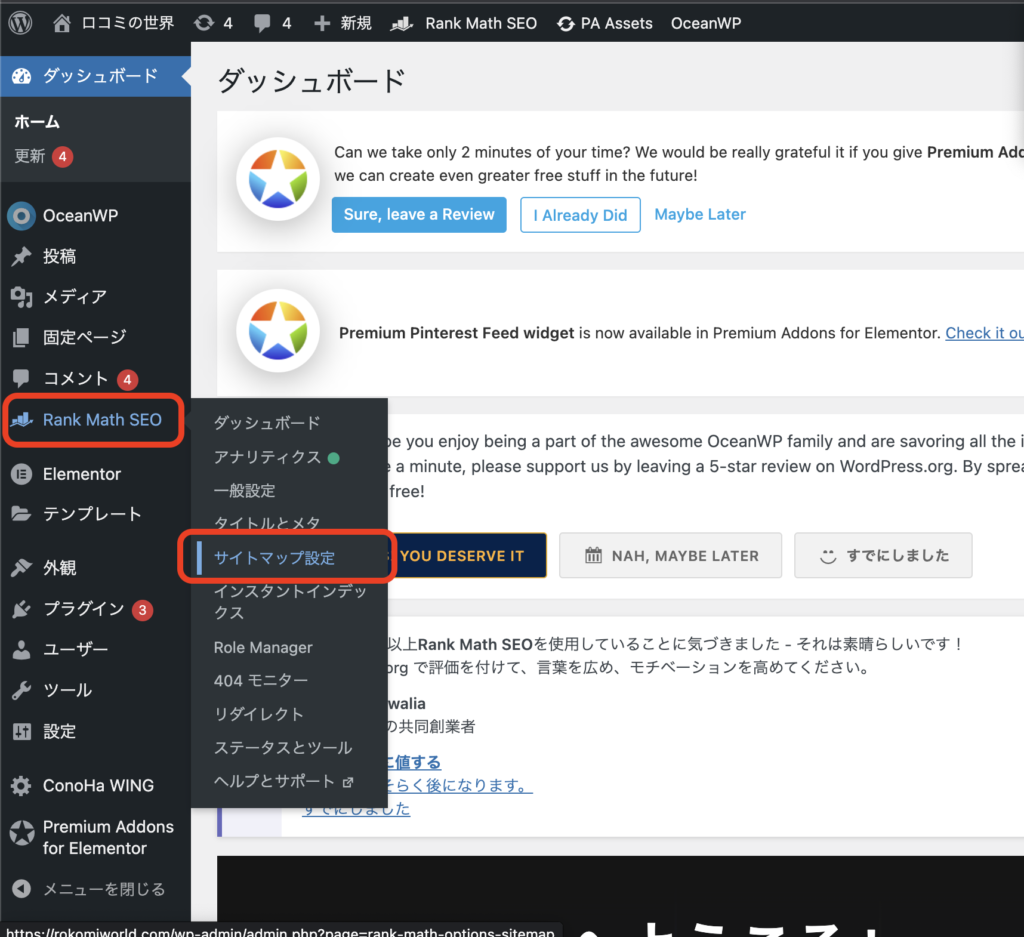
そうするとブログのURLとsitemap_index.xmlが付けているURLがあると思います。
このURLが私たちのブログのサイトマップURLです。これGoogleサーチコンソールに提出するのでsitemap_index.xmlをコピーしておいてください。

Googleサーチコンソールにサイトマップを提出する。
色々めんどくさいと思いますが、またGoogleサーチコンソールに戻ってください。
Googleサーチコンソールの左のメニューでサイトマップをクリックしてください。
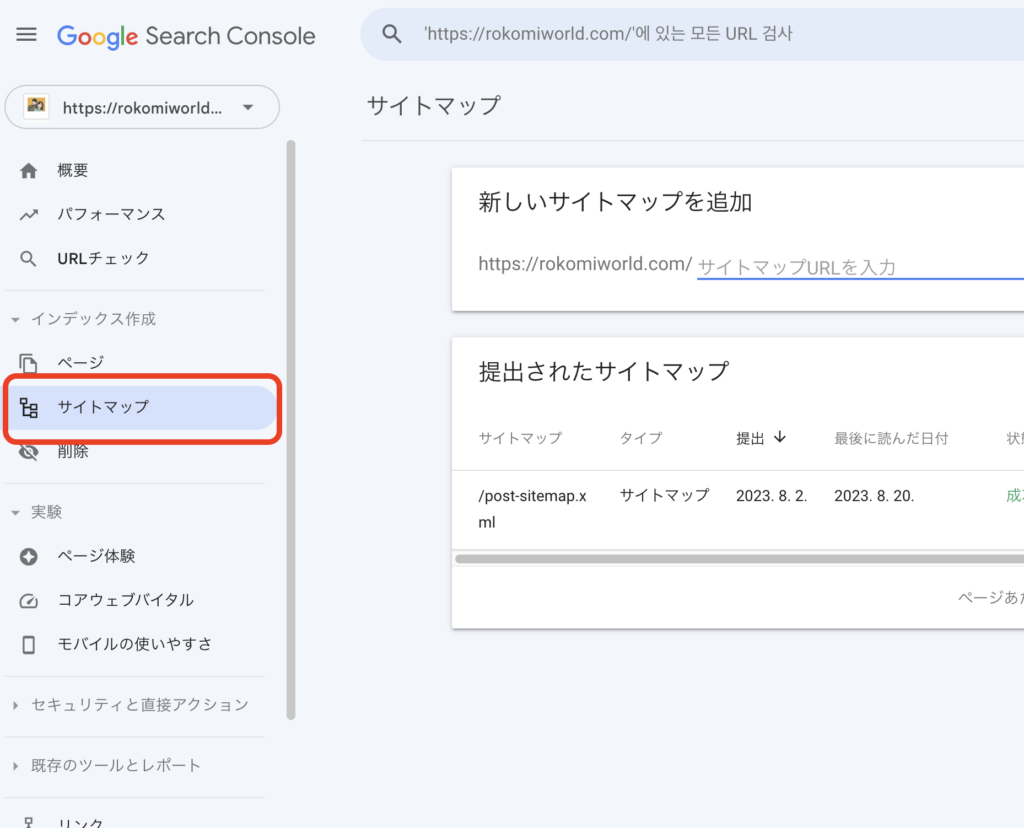
その後、新しいサイトマップを追加の部分の「サイトマップURLを入力」に sitemap_index.xmlを入力して提出をクリックしてください。

皆様!お疲れ様でした。
Googleサーチコンソールにサイトマップを提出することができました。
これで私たちはGoogleサーチコンソールで私たちのサイトの分析ができます。
ただ、今すぐ情報が出たいはしません。Googleサーチコンソールからサイトマップを把握し、
Googleに登録できるサイトだと判断した場合は成功だとメールが届くはずですので、
その時まで少々お待ちくださいませ。
次はこの機能についてもう少し詳しく調べてみますので、
ぜひご覧ください!
また、引き続きよろしくお願いいたします!